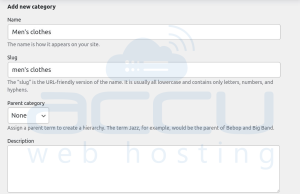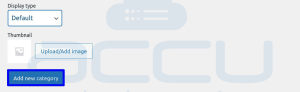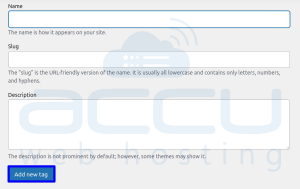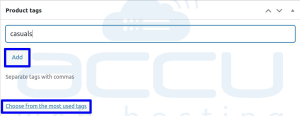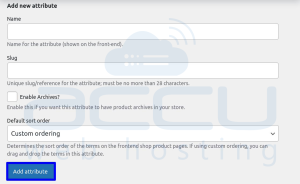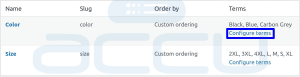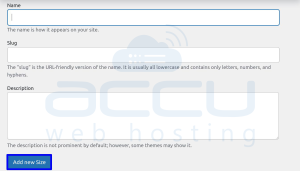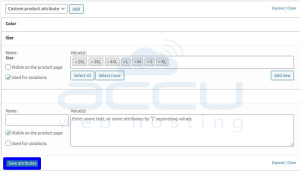This information will help you in optimizing WooCommerce product itemizing. Nonetheless, earlier than we start to elucidate, it’s essential perceive why optimizing the merchandise itemizing with correct classes, attributes, and tags is extra necessary.
An optimized product listing will make it simpler to your prospects to seek out out the precise product they’re in search of; because of this, it would enhance the site visitors in your web site.
Why Classes, Tags, and Attributes are necessary?
If the shopper visits your web site and searches for a black shirt, a correctly added Class, tag, or attribute may also help him discover the precise product a lot quicker.
If the shopper visits your web site and searches for a black shirt, a correctly added Class, tag, or attribute may also help him discover the precise product a lot quicker.
However, when you have not optimized the product itemizing by including a Class, tag, or attribute, your web site’s guests will discover it onerous to go looking the precise product, they usually could exit your web site with out ordering something. A better bounce fee will lower the orders and income;
Including right class, tag, and attribute to your merchandise may also help merchandise seem in additional searches. In consequence, it will probably enhance gross sales, rank in serps, and higher consumer workouts to your prospects.
Distinction between Classes, Tags, and Attributes.
Learners could get confused between class, tag, or attribute.
Classes are used for a broad groping of merchandise; under are some examples.
- Males’s garments.
- Ladies’s garments.
- Womens’ T-Shirts.
- Mens’ T-Shirts.
Tags are likewise the key phrase of the merchandise; for instance, males’s clothes could have tags like, for Winters, for Summers, Informal, athletic put on, and so on.
Attributes generally is a attribute of the merchandise, for instance, dimension, shade, materials, and so on.
The way to add Classes, Tags, and Attributes in WooCommerce?
Add Classes:
WooCommerce gives the built-in performance so as to add the class of the merchandise.
So as to add classes, login to the WordPress Dashboard and navigate to Merchandise -> Classes.
Right here, you possibly can enter the title and slug of the class, you may as well add the class’s description, however it’s not necessary.
If you wish to create a subcategory, you could choose the mother or father class from the drop-down.
Subsequent, you possibly can choose the show sort of the class from the listing—this selection controls how your class will show on an online web page. Typically, you possibly can choose the under show sort to your class.
Default show sort will depend on the theme you might be utilizing.
For instance, the product shows all of the subcategories and the merchandise of the class.
Subcategories show solely subcategories.
Subsequent, optionally you possibly can add the thumbnail of the class. When you full all of the configurations, click on on the “Add new class.”
Add or replace Product Tags:
As mentioned above, product tags play an necessary position in making your product simply searchable. Correct tags may also help your guests discover the precise product they’re in search of and get extra searches from the search engine.
So as to add tags, login to the WordPress Dashboard and navigate to Merchandise -> Tags.
Right here, enter the title slug and outline of the tags and click on on the “Add new tag” button.
You may as well add the tags on to the merchandise or edit the tags of the merchandise. To carry out the identical login to the WordPress Dashboard and navigate to Merchandise -> open the product for which you need to add the tag.
When you open the product, get hold of the column “Product tags,” from right here, you possibly can add or edit the tags of the person merchandise. You may as well choose essentially the most used tags from the choice “Select from essentially the most used tags.”
Add or Replace Product Attributes:
Attributes assist guests in filtering the merchandise of the identical class. So as to add the product attributes, login to the WordPress Dashboard and navigate to Merchandise -> attributes.
Right here, enter the title slug. You may as well allow the archive from right here; this facilitates displaying all of the merchandise that share the identical attribute on the identical web page.
Subsequent, it’s essential choose “Default type order.” This feature helps to show the product on the store web page of that attribute. Right here, now we have offered the instance of “Customized Ordering.” Subsequent, click on on the “Add attribute” button so as to add the attribute to the desk.
Now, we have to add the attribute phrases. Find and click on on “configure phrases” on the identical web page so as to add the phrases.
For instance, when you have created the attribute “Dimension,” you possibly can add sizes as phrases. Subsequent, enter the title, slug, and outline, then click on on the “add new dimension” button.
Upon getting carried out this, you possibly can add this attribute to particular person merchandise. Now, open the product and click on on the “Attributes.” Subsequent, choose attributes from the listing and click on on the “Add” button so as to add an attribute.
Subsequent, click on on the “publish” or “Replace” button to avoid wasting the required.
(Visited 67 instances, 2 visits at this time)